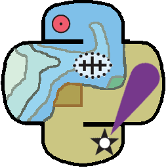Modes and functions¶
Summary of Modes and Functions that are supported in Charlene.
Step One - Type, Mode, Vessel, etc.¶
The first step in processing data in Charlene is to determine what method you’ll be using.
Process Type¶
Seen in the top left of Charlene, lists the main processing types, including:
- Process MBES - RP at Trans (FA/RA)
- Process MBES - RP at IMU (TJ/FH)
- Process Sidescan
- Modes 1 and 2 with backscatter included
Multibeam modes 1 (FA/RA) and 2 (TJ/FH) are identical, with the exception of remote heave/waterline differences that must be changed depending on the location of the RP (reference point). Only other difference with modes 1 and 2 relates to .000 height application: TJ/FH use Marinestar, Charlene will not apply .000 gps height rms, assuming you are going to account for uncertainty at Compute TPU. Multibeam and Sidescan must be processed separately. Mode 3 will bring up different options relevant to sidescan. Backscatter will commence after multibeam processing has completed.
Process Mode¶
Seen to the right of ‘Process Type’, lists the main processing modes, including:
- Only Transfer Data
- Transfer and Process Data
- Reprocess and Reconvert
- Reprocess without Conversion
Take a typical Charlene multibeam run as an example. Charlene will find your data, transfer it, verify that it transferred successfully, run multibeam processing routines and any qc tools that you choose to run.
Using this example:
- Mode 1 (Only Transfer) would stop right after verifying transfer
- Mode 2 would continue through the whole processed
- Mode 3 would run all the multibeam processing from start to finish, assuming you have data that has been processed correctly
- Mode 4 is identical to 3, except that it will not reconvert HDCS
If you run ‘Transfer and Process Data’ and it fails during conversion, ‘Reprocess and Reconvert’ will reconvert lines AND convert new lines if they did not already exist.
Vessel Mode¶
Seen to the right of Process Mode, allows for one of two vessel modes:
- Launch
- Ship
Launch mode will require the use of the ‘Tools-Create Launch Transfer Drive’ function. Ship mode requires that all data is available to the computer, either on the hard drive, an external drive or a shared network drive/folder
The idea here is that the Launch mode is for launch acquisition: build a transfer drive, take it out on the launch with you, bring your data back in the transfer drive directory structure and process it in Charlene. Ship mode assumes that you don’t need an intermediate drive, you have all your data accessible already. In this case, you can just point Charlene to your data and go!
Coordinate System Mode¶
Found to the right of vessel mode.
Caris will run by default in WGS84. This mode allows you to change to NAD83 to comply with NOAA specifications.
Projection Mode¶
Found to the right of coordinate system mode.
This will be autodetermined if you include a SVP file. Otherwise, you will need to manually specify the UTM zone for your data.
Benchmark¶
The first check box underneath the above modes.
By default, Charlene will gather performance data and send it to a server in Silver Spring for archiving. This allows us to monitor performance and get valuable information about hydrographic data without annoying the user. This check box does not affect that data collection. What it will do, is display a plot of the benchmark data for you to see.
RawDataChecks¶
Checking this will run the Charlene raw data check tool, which analyzes Kongsberg and POSMV files for any issues that might cause Charlene processing to fail. Currently looks at navigation message and sv profiles in .all files and FDIR warning messages and solution status in .000 files.
An example of how I use this information would be if you include .000 files, try to run a Marinestar SBET, but your .000 files do not have a Marinestar solution. Charlene will not start so that you can choose a different SBET option.
GridQA/FlierFinder/HolidayFinder¶
A series of three checkboxes to the right of benchmark. These will only show if Charlene is configured to create a surface.
These checkboxes determine whether or not you will want to use NOAA QCTools. Raster surfaces will use QCTools1, VR surfaces will use QCTools2. The graphs and files that QCTools creates can be found right next to the surface.
AutoQC¶
The last checkbox to show, to the right of the others.
This checkbox will run POSPac AutoQC. If you include a zdf or tcari file, tides will be included in AutoQC. All AutoQC files are created next to the SBET.
Step Two - Data Directories¶
Data Directories will change depending on vessel mode, process mode and process type.
Launch - Transfer and Process MBES/Only Transfer Data¶
With this mode, we are assuming you are using a launch transfer drive.
Multibeam Day Number Folder¶
This is the path to the multibeam day number folder in your launch transfer drive. Should look something like:
\’Project’\’Sheet’\Data\MBES\’Vessel’\’Day’
or as an example:
N:\NF-12-05-SBNMS\H12345\Data\MBES\NF7125_400khz_512_2012\2012-170
Root of the raw data drive/processed data drive¶
This is the path to the raw/processed side of your data storage system.
These are split up as most users have a drive for raw data (H:) and a drive for processed data (I:). If you were to point these options to the same drive (point root of raw and root of processed data drives to H:), you’d get the complete Specs delivery structure in one place.
MBES HVF File¶
This is the path to the hvf file you are using. It has to match the vessel folder in order for the processing to succeed.
Launch - Reprocess and Reconvert/Reprocess without Conversion¶
With this mode, we are assuming you have run Charlene once already, and data exists on the raw/proc drives.
NOTE: Charlene used to require the launch transfer drive to reprocess. This is no longer true, Charlene will now use the data on the raw/proc drives.
Project/Sheet/Vessel/Day¶
These are the settings for the project you want to reprocess. It will attempt to populate based off of the data in the raw/processed data drives.
If the project/sheet/etc. name is not in the dropdown, you are free to type in the new value. If it is a valid option, the FILES TO TRANSFER window to the right will populate with the correct listing of files and metadata.
Root of the raw data drive/processed data drive¶
This is the path to the raw/processed side of your data storage system.
These are split up as most users have a drive for raw data (H:) and a drive for processed data (I:). If you were to point these options to the same drive (point root of raw and root of processed data drives to H:), you’d get the complete Specs delivery structure in one place.
MBES HVF File¶
This is the path to the hvf file you are using. It has to match the vessel folder in order for the processing to succeed.
Ship - Transfer and Process MBES/Only Transfer Data¶
With this mode, you do not need the launch transfer drive. Instead of pointing to a pre-made directory structure (launch transfer drive), ship mode will allow you to point to each data folder and enter in the Project, Sheet, etc. for that data.
This is intended for when the data and the processing machine are on the same network (data is visible, don’t need an intermediate launch transfer drive)
Project/Sheet/Vessel/Day¶
These are the settings for the project you want to process. It will attempt to populate based off of the data in the raw/processed data drives.
If the project/sheet/etc. name is not in the dropdown, you are free to type in the new value. If it is a valid option, the FILES TO TRANSFER window to the right will populate with the metadata.
Root of the raw data drive/processed data drive¶
This is the path to the raw/processed side of your data storage system.
These are split up as most users have a drive for raw data (H:) and a drive for processed data (I:). If you were to point these options to the same drive (point root of raw and root of processed data drives to H:), you’d get the complete Specs delivery structure in one place.
MBES HVF File¶
This is the path to the hvf file you are using. It has to match the vessel folder in order for the processing to succeed.
Raw Multibeam Folder¶
This is the path to your multibeam files. Files must all be the in a single folder.
Raw POSMV Folder¶
This is the path to your POSMV files. Files must all be the in a single folder. Can be blank if you have no POS files to transfer.
Raw MVP/CTD Folder¶
This is the path to your raw sound velocity files. Files must all be the in a single folder. Can be blank if you have no files to transfer.
These can be in any format, and are not used in actual processing.
SVP Folder¶
This is the path to your processed sound velocity files. Files must all be the in a single folder. Can be blank if you have no files to transfer.
These must be .svp files. Charlene will skip files not in this format or with unreadable headers.
Acquisition Log Folder¶
This is the path to your acquisition log folder. Files must all be the in a single folder. Can be blank if you have no acquisition log(s) to transfer.
Ship - Reprocess and Reconvert/Reprocess without Conversion¶
See ‘Launch - Reprocess and Reconvert/Reprocess without Conversion’. Modes are identical.
Process Sidescan - Launch and Ship¶
This is mostly identical to multibeam processing. Files that are not applicable (sound velocity, raw and processed) are not shown on the interface. POS files are included as an option, you do not need POS files to process sidescan data in Charlene.
Step Three - Processing Options¶
These are the dropdown boxes below the data directories. The settings in these dropdown boxes summarize all of the Caris, POSPac, TCARI, etc. options available in Charlene.
These settings will only change between MBES, MBES w/ Backscatter and Sidescan types.
Multibeam Options¶
Below are the settings available when processing multibeam data.
Charlene will use the following order of operations (if applicable):
Conversion - Load Tide - Load POSMV - Compute SVC - Compute GPS Tide - Merge - Compute TPU - Create Surface - Process Backscatter
NOTE: Conversion and Merge are not listed as options in Charlene, as their settings are determined based on what options you set elsewhere. If you run ‘Transfer and Process Data’, you will automatically convert and merge with the appropriate settings.
Select Tide Options¶
These are the tide options available:
- None = Skip tide application.
- Tide File = Runs Caris Load Tide from a single .tid file. Shows the ‘.tid File’ entry box below. Use this entry box to select the file.
- Zone File = Runs Caris Load Tide from a .zdf file. You must have .tid file(s) in the same directory as the zdf file. Shows the ‘.zdf File’ entry box below.
- TCARI File - Predicted/Observed/Verified = Runs Pydro TCARI with the mode you select (Predicted/Observed/etc.). Must have internet connectivity to download waterlevels using this mode. Shows the ‘.tc File’ entry box below.
Select SVC Options¶
These are the sound velocity options available:
- None = Skip SVC application.
- Nearest in Distance w/ Heave/Delayed Heave = Runs Caris Compute SVC using the Nearest in Distance algorithm. Includes heave/delayed heave depending on the setting.
- Nearest in Distance in 4 hours w/ Heave/Delayed Heave = Runs Caris Compute SVC using the Nearest in Distance in Time 4 Hours algorithm. Includes heave/delayed heave depending on the setting.
- SVC from .all w/ Heave/Delayed Heave = Runs Caris Compute SVC using the SV in the .all file. Includes heave/delayed heave depending on the setting.
Select POS/SBET Options¶
These are the Applanix POSMV options available:
- None = Skip Caris Load Aux Data POSMV and SBET generation.
- .000 (Delayed Heave) = Runs Caris Load Aux Data POSMV using the project .000 files. Will load Delayed Heave and Delayed Heave RMS.
- .000 Marinestar (noRMSHeight) = Runs Caris Load Aux Data POSMV using the project .000 files. Will load Delayed Heave, Delayed Heave RMS and GPS Height. Will not include GPS Height RMS as POSMV reported Marinestar uncertainties are inaccurate.
- .000 RTK (Height/Heave) = Runs Caris Load Aux Data POSMV using the project .000 files. Will load Delayed Heave, Delayed Heave RMS, GPS Height and GPS Height RMS.
- Load SBET = Runs Caris Load Aux Data SBET and SBET RMS with user supplied SBET/SMRMSG files. Two buttons will show below for the user to point to the SBET/SMRMSG file(s). You can load more than one of each at a time.
- Create RTX SBET-GA830/Zephyr2 = Runs Applanix POSPac Batch Processor and generates a processed RTX project with SBET/SMRMSG files. Will then run Caris Load Aux Data SBET/SBET RMS with the generated SBET as well as Caris Load Aux Data POSMV with the delayed heave from the POS files. GA830 and Zephyr2 are the two supported antenna models.
- Create Smartbase SBET-GA830/Zephyr2 = Runs Applanix POSPac Batch Processor and generates a processed Smartbase project with SBET/SMRMSG files. Will then run Caris Load Aux Data SBET/SBET RMS with the generated SBET as well as Caris Load Aux Data POSMV with the delayed heave from the POS files. GA830 and Zephyr2 are the two supported antenna models.
- Create Marinestar SBET-GA830/Zephyr2 = Runs Applanix POSPac Batch Processor and generates a processed Marinestar project with SBET/SMRMSG files. Will then run Caris Load Aux Data SBET/SBET RMS with the generated SBET as well as Caris Load Aux Data POSMV with the delayed heave from the POS files. GA830 and Zephyr2 are the two supported antenna models.
Select ERS Options¶
These are the Compute GPS Tide (ERS) options available:
- None = Skip Caris Compute GPS Tide.
- Vdatum w/ Heave/Delayed Heave = Runs Caris Compute GPS Tide using a user supplied VDatum csar file and either heave or delayed heave. A ‘VDatum File’ browse button will appear below on selecting this option.
- Static Offset w/ Heave/Delayed Heave = Runs Caris Compute GPS Tide using a user supplied offset value and heave or delayed heave. A GPS Tide Offset box will appear below for the user to enter this value in.
Select Surface Options¶
These are the Create Surface options available:
- None = Skip Caris Surface Creation.
- Raster = Runs Caris Create New Raster Surface for each resolution check box that is checked. For example, selecting this option and checking ‘4.0m’ and ‘8.0m’ will generate two new surfaces for these resolutions. Selecting ‘TIF’ will export the highest resolution surface as a GEOTIFF.
- Raster/Finalize - objdetect = Same as Raster, but will also finalize all surfaces using Object Detection depth ranges.
- Raster/Finalize - compcoverage = Same as Raster, but will also finalize all surfaces using Complete Coverage depth ranges.
- VR - Calder/Rice or Ranges_objdetect or Ranges_compcoverage = Runs Caris Create New VR Surface using one of these algorithms. Selecting a resolution checkbox and TIF will generate a new raster as well and use it to create a GEOTIFF.
TPU - Tide Measured, Tide Zone, SV Measured and SV Surface¶
These boxes are for you to enter in your TPU values, as commonly seen in the Caris Compute TPU screen.
Select Mosaic Options (Process MBES and Backscatter only)¶
These are the Create Mosaic options available:
- None = Skip Backscatter Mosaic Generation.
- Mosaic = Runs Caris Create Backscatter Mosaic for each resolution check box that is checked. For example, selecting this option and checking ‘4.0m’ and ‘8.0m’ will generate two new backscatter mosaics for these resolutions. Will generate a beampattern file prior to mosaic generation based off of the day’s data.
Sidescan Options¶
Below are the settings available when processing sidescan data.
Charlene will use the following order of operations (if applicable):
Conversion - Load POSMV - Create Beam Pattern File - Recompute Towfish Navigation - Create Mosaic
NOTE: Conversion, Create Beam Pattern File and Recompute Towfish Navigation are not listed as options in Charlene, as their settings are determined based on what options you set elsewhere.
Select Mosaic Options¶
These are the Create Mosaic options available:
- None = Skip Sidescan Mosaic Generation.
- Mosaic = Runs Caris Create SIPS Mosaic for each resolution check box that is checked. For example, selecting this option and checking ‘4.0m’ and ‘8.0m’ will generate two new sidescan mosaics for these resolutions. Will generate a beampattern file prior to mosaic generation based off of the day’s data.
Step Four - Auxilliary Options¶
These are some of the additional options that can be configured in Charlene.
Located above the Transferred To windows (top right)...
- Use NOAA Support Files = Checkbox that enables/disables NOAA Caris Support Files. If you leave it checked, it will use the NOAA Caris Support Files (mandatory for NOAA field units). If you uncheck this, it will use Caris default parameters for surface generation. Default is checked.
- Directory Structure = This is a dropdown for an ini file that configures the directory structure you use with Charlene. The default (NOAA_20xx.ini) will build the NOAA Specifications and Deliverables mandated directory structure. If you wish, you can create a new ini file with modified directories.
Resources
- Online Resources:
Contact
If you find errors in the documentation or want to contribute, you are encouraged to email the following personnel emails @NOAA.GOV
- barry.gallagher
- jack.riley
- chen.zhang
- eric.younkin